Open and create files and directories easily. Type in a path (with autocomplete) and view directory contents.
This package provides the following services:
This package consumes the following services:
Advanced Open File
Advanced Open File is a package for helping Atom users to open files and folders easily. It can also create new files and folders if they don't exist.
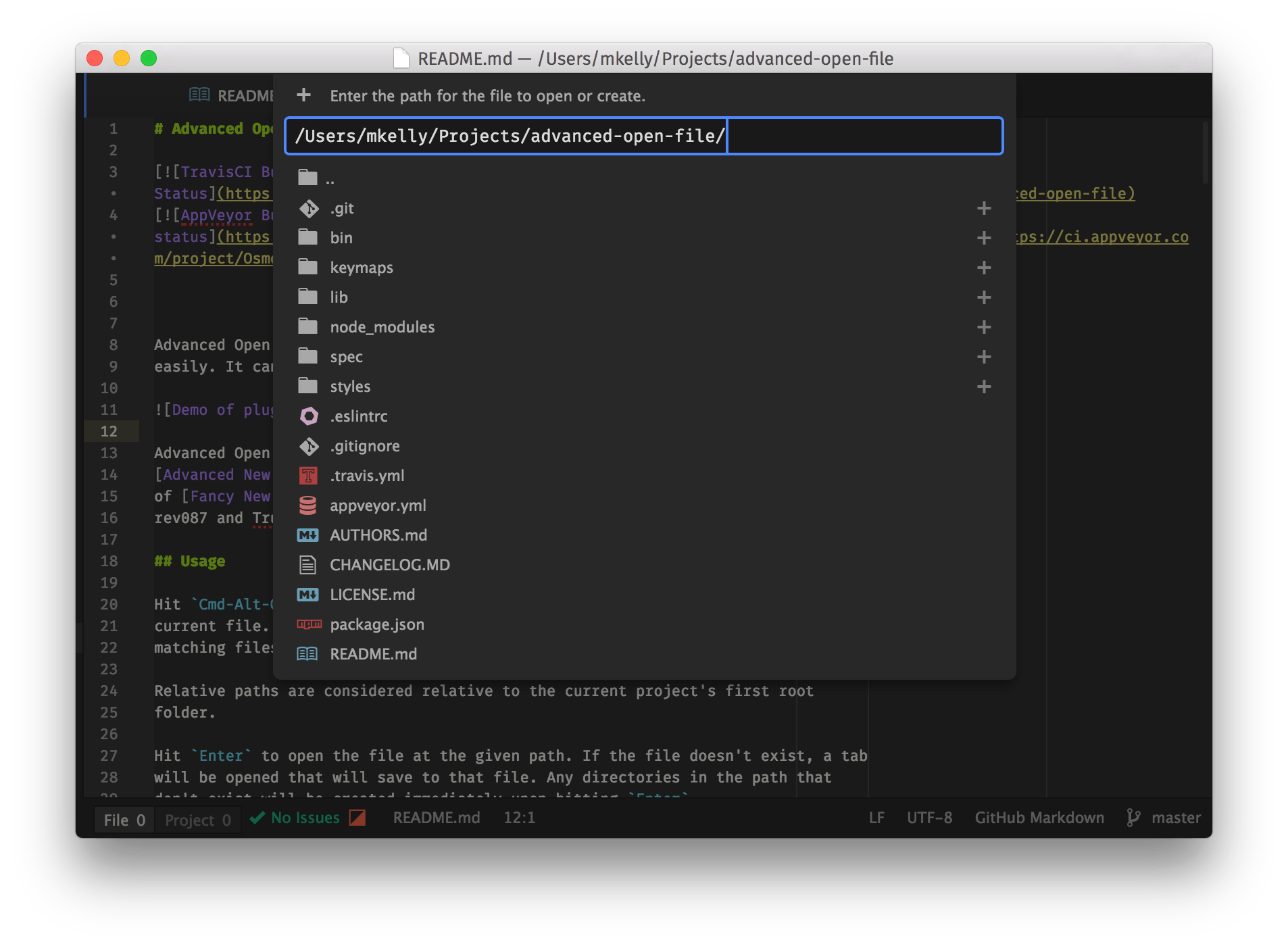
Advanced Open File is fork of Advanced New File, itself a fork of Fancy New File. Thanks to both rev087 and Trudko for their work.
Usage
Hit Cmd-Alt-O/Ctrl-Alt-O to open the file list to the directory of the
current file. As you edit the path the file list will automatically show
matching files and directories. Hit Tab to autocomplete the path.
Relative paths are considered relative to the current project's first root folder.
Hit Enter to open the file at the given path. If the file doesn't exist, a tab
will be opened that will save to that file. Any directories in the path that
don't exist will be created immediately upon hitting Enter.
You can also click on any entry in the file list to add it to the current path
(in the case of a directory) or to open it immediately (in the case of a file).
You can also use the Up and Down arrow keys to scroll through the list,
Page Up and Page Down to move to the top and bottom of the list, and Enter
to select the currently-highlighted item.
If a directory has a plus symbol on the right side of its entry, clicking the
symbol will add it as a project directory. You can also add a highlighted
directory as a project directory using Shift-Cmd-O/Ctrl-Alt-O.
Cmd-Z/Ctrl-Z will undo changes made to the current path, such as
autocompletion or directory shortcuts.
You can use the keybindings for splitting panes (Cmd-k <Arrow Key> by default)
to open the selected path in a new split pane in the desired direction.
Keybindings
Available commands for binding:
advanced-open-file:toggle- Toggles the Advanced Open File dialog.
core:confirm- If a path has been selected with the cursor, open it. If no path is selected, open the current path in the input.
advanced-open-file:confirm-selected-or-first-
Similar to
core:confirm. If nothing is selected, select the first item in the list. core:cancel- Close the Advanced Open File dialog.
-
pane:split-left,pane:split-right,pane:split-up, andpane:split-down - Open the selected path (or current path in input) in a new pane split from the current pane.
application:add-project-folder- If either a folder path has been selected with the cursor, or the current path is a folder, add that path as a project directory.
advanced-open-file:autocomplete- Attempts to autocomplete the current input.
advanced-open-file:undo- Undo changes to the current path.
advanced-open-file:move-cursor-up- Move the cursor/highlight for the currently selected file up.
advanced-open-file:move-cursor-down- Move the cursor/highlight for the currently selected file down.
advanced-open-file:move-cursor-top- Move the cursor/highlight for the currently selected file to the top of the list.
advanced-open-file:move-cursor-bottom- Move the cursor/highlight for the currently selected file to the bottom of the list.
advanced-open-file:delete-path-component-
A more powerful version of
alt-backspacethat erases the a directory component in the miniEditor including the slash ('/').
The following extra keybindings are included by default:
| Action | Extra Keys |
|---|---|
advanced-open-file:move-cursor-up |
Ctrl-p, Ctrl-i |
advanced-open-file:move-cursor-down |
Ctrl-n, Ctrl-k |
advanced-open-file:delete-path-component |
Ctrl-l |
You can of course remap the keys however you wish. For example, add the
following to your keymap to map Ctrl-x Ctrl-f to toggle the dialog and
Ctrl-j to move the cursor down:
'atom-workspace':
'ctrl-x ctrl-f': 'advanced-open-file:toggle'
'.advanced-open-file atom-text-editor':
'ctrl-j': 'advanced-open-file:move-cursor-down'
Settings
- Create directories
- Normally, when you attempt to open a path pointing to a directory that doesn't exist, an error beep sounds and nothing happens. When this setting is enabled, opening a non-existent directory will create it and show a notification confirming the creation.
- Create files instantly
- If checked, files are created immediately instead of on save if they don't exist.
- Default input value
- Determines what the default value in the path input is when the dialog is opened. Possible choices are nothing, the current project's root directory, or the directory of the currently-active file.
- Use fuzzy matching for matching filenames
- Changes the method for matching filenames while typing to use a fuzzy match algorithm instead of a prefix match one. When enabled, matches are sorted by their match weight instead of by name and type, and autocomplete automatically chooses the closest result instead of the common prefix among matching filenames.
- Shortcuts for fast directory switching
-
When enabled, allows for quick directory switching when appending certain strings to a path that ends in a slash:
-
Adding an extra slash (e.g.
/) will switch to the filesystem root. -
Adding a tilde and a slash (e.g.
~/) will switch to the current user's home directory. -
Adding a colon and a slash (e.g.
:/) will switch to the current project's root directory.
-
Adding an extra slash (e.g.
- Ignore patterns
- A list of glob patterns. Any files that match the patterns will be hidden from the file listing.
Event Service
Other packages can subscribe to events to get notified when certain actions
happen in advanced-open-file. To do so, you'll need to consume the
advanced-open-file-events service:
package.json
"consumedServices": {
"advanced-open-file-events": {
"versions": {
"0.1.0": "consumeEventService"
}
}
}
Main Module
{Disposable} = require 'atom'
module.exports =
consumeEventService: (service) ->
openDisposable = service.onDidOpenPath (path) ->
console.log "Open: #{path}"
createDisposable = service.onDidCreatePath (path) ->
console.log "Create: #{path}"
return new Disposable ->
openDisposable.dispose()
createDisposable.dispose()
onDidOpenPath
Triggered when a file is opened via advanced-open-file.
service.onDidOpenPath (path) ->
console.log "Open: #{path}"
onDidCreatePath
Triggered when a file is created via advanced-open-file. Note that this is only triggered when the "Create files instantly" preference is enabled. It does not trigger when the preference is disabled and a new file is opened and then subsequently saved.
service.onDidCreatePath (path) ->
console.log "Create: #{path}"
Contributing
First, if you're interested in contributing, thank you! It's awesome that you want to help!
The easiest way to contribute is to file an issue with the bug you've found or the new feature you want added. If you're interested in implementing the fix for your request yourself, or fixing an issue submitted by someone else, read on.
Developer Setup
Setting up a development install is easy with apm:
$ apm develop advanced-open-file /path/to/checkout
The command above will use Git to clone Advanced Open File to the
/path/to/checkout directory, download the dependencies, and create a symlink
in your .atom profile for the package.
Now, if you launch Atom with the -d flag, Atom will load the development
checkout of Advanced Open File (instead of the released version, if you have it
installed). Any changes you make to the code will be reflected if you use the
Window: Reload command in the Command Palette to reload the editor.
That should be all you need to get started. Create a branch, write your changes, and submit the branch as a pull request, and you should hear back shortly!
License
Licensed under the MIT License. See LICENSE for details.