A bag of tricks for developing with Elm. (Autocompletion, Go To Definition, Find Usages, Rename Symbol, etc.)
This package provides the following services:
This package consumes the following services:
Elmjutsu
A bag of tricks for developing with Elm.
https://atom.io/packages/elmjutsu
Setup
- Install Elm.
- Install language-elm (no need to install
elm-oracleorgoto). - For
Error Highlighting:- Install atom-ide-ui or linter + linter-ui-default.
- With linter v2 API (linter 2.3.0 and above), tooltips are collapsed by default. You have to click expand buttons (">"), or bind
linter-ui-default:expand-tooltipto some key and hold it to expand them. - When moving from
atom-ide-uitolinter(and vice versa), you need to reload Atom for now.
- For
Go to Definition:- Install atom-ide-ui or hyperclick (both optional).
- For
Autocomplete:- Install autocomplete-plus (installed by default).
- Install snippets (optional, installed by default).
- For
Datatips:- Install atom-ide-ui (optional).
- Add your keybindings.
Features Overview
Note: Features marked with * are disabled by default. You may enable them in the Settings view.
-
Navigation
-
Information
- Datatips
- Signature Help
- Show Types in Tooltip
* - Toggle Sidekick
- Show the type and documentation for the symbol at cursor position in a panel.
- Infer Type
- Infer Types on the Fly
*
-
Imports Management
-
Package Management
-
Refactoring
Feature Details
This package parses your projects' source files to extract information, and downloads documentation of 3rd-party Elm packages. The downloaded documentation files will be saved to the path set in Cache Directory in the Settings view. If Cache Directory is blank, a temporary directory will be used. Take note that most operating systems delete temporary directories at bootup or at regular intervals.
Error Highlighting
- This only works for Elm 0.19 onwards. It's recommended to disable linter-elm-make.
- Make sure that
Elm Pathis properly configured in the package settings. The default works for most cases. - You can configure the
Elm Test Pathsetting to useelm-testto check for compile errors in test files (.elmfiles inside thetestsdirectory). NOTE: This only works withelm-test@beta(0.19-beta10) right now. - If you are using Elm 0.18, it's better to disable this option by setting
Run elm maketo "never" and use linter-elm-make instead. - If you want to change the appearance of the error messages, look into error-highlighting.less and copy the styles to your
~/.atom/styles.less(where~/.atomis your Atom directory).
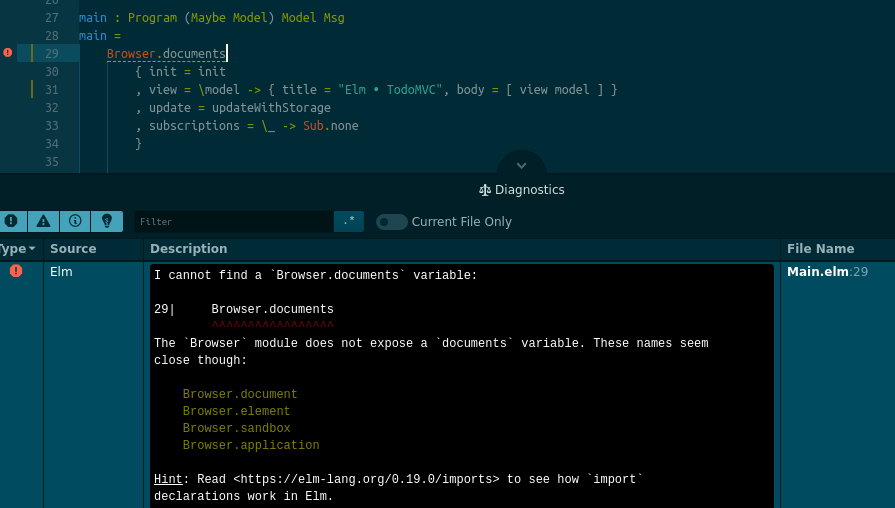
- Useful Commands
- Atom IDE
Diagnostics: Go To Next DiagnosticDiagnostics: Go To Previous DiagnosticDiagnostics: Toggle Table
- Linter v2
Linter Ui Default: NextLinter Ui Default: PreviousLinter Ui Default: Toggle Active Editor
- Linter v1
Linter: Next ErrorLinter: Previous ErrorLinter: Toggle
- Atom IDE
Always Compile Main
-
If enabled, the main file(s) will always be compiled instead of the file being edited. The main files can be set using the
Elmjutsu: Set Main Pathscommand. If not set, the linter will look forMain.elmfiles in the source directories. Take note that if this is enabled, modules unreachable from the main modules will not be linted. -
The main paths will be ignored if the project type is
"package"(inelm.json). -
Disabled by default.
Elmjutsu: Set Main Paths
Sets the main paths of the project and saves them to elmjutsu-config.json.
Example:
{
"mainPaths": ["Todo.elm", "Test.elm"]
}
The main paths are only relevant if Always Compile Main is enabled. See Always Compile Main.
Elmjutsu: Set Compile Output Path
Sets the output path of the project and saves it to elmjutsu-config.json. Defaults to "/dev/null" if not set.
Example:
{
"outputPath": "main.js"
}
Report Warnings
- Also report warnings instead of just the errors. Disabled by default (for now).
- Since the latest compiler (0.19) does not output warnings anymore, hacks are currently used to determine missing type annotations.
Show Inferred Type Annotations
- This will only work if
Report Warningsis also checked.

Compile With Debugger
- Adds the
--debugflag toelm make. - Enabling this will automatically disable
Compile With Optimizations.
Compile With Optimizations
- Adds the
--optimizeflag toelm make. - Enabling this will automatically disable
Compile With Debugger.
Quick Fixes
- If you have atom-ide-ui installed, you can invoke the
Diagnostics: Show Actions At Positioncommand or click on the appropriate button from the panel. You can uncheckEnable Code Actionsin the Settings view if you do not want to show the buttons.

- Available Quick Fixes:
- Replace with
- Add missing patterns
- Add import
- Add import as
- Define top-level
- Install package
- Add type annotation
- Convert using
Elmjutsu: Quick Fix File
- Fixes all issues in the active text editor in one go. If there is more than one fix for an issue, it will choose the first from the list.
Autocomplete
This provides suggestions for imports, project symbols, and 3rd-party package symbols.
- It's recommended to uncheck
Enable autocompleteof the language-elm package to prevent duplicate suggestions.
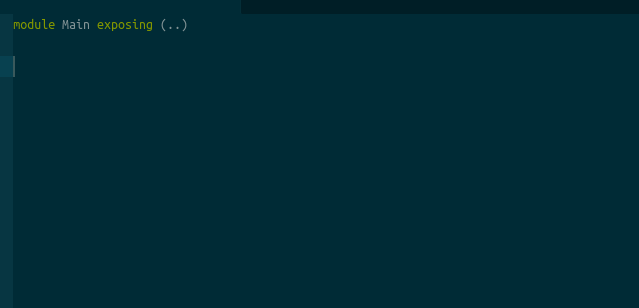
Global Autocomplete *
- Check
Enable Global Autocompleteif you want to include unimported project symbols.- This will also allow ⚡
Auto importcompletion (which works like Add Import). - Take note that you may experience lag if you have a large project.
- This will also allow ⚡

Filtering suggestions
-
You can check
Enable Autocomplete Fuzzy Filteringto filter suggestions using fuzz-aldrin-plus.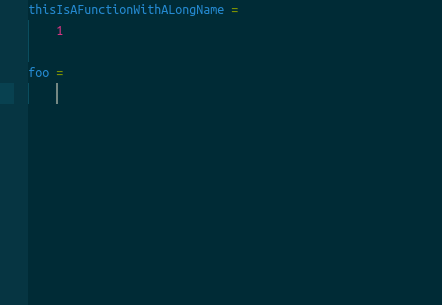
-
If the typed text starts with a slash (
/), the rest of the characters will be used as a regular expression to filter the suggestions by name.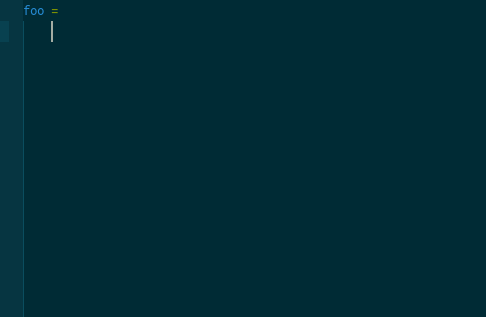
-
If the typed text starts with a colon (
:), the rest of the characters will be used as a regular expression to filter the suggestions by type signature.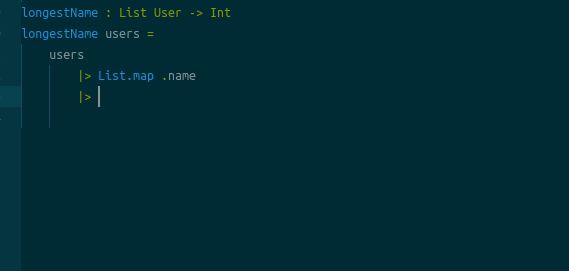
-
If you want to filter by name and type signature, put two underscores (
__) in between. For example,:cons__Stringwill suggestString.cons(Char -> String -> String) andString.uncons(String -> Maybe.Maybe ( Char, String )). -
Use underscores in lieu of spaces (e.g. to match
List a, typeList_a). -
Remember to escape dots, vertical bars, braces (for records), parentheses (for tuples), etc.
-
Autocomplete Snippets *
- You can also check
Enable Autocomplete Snippetsif you prefer.
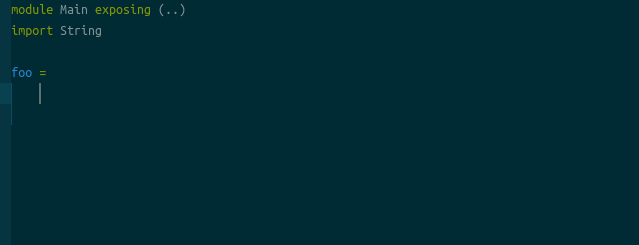
Special Completions ⚡
Press tab to go to the next tab stop (similar to how snippets work). Special completions can be disabled individually in the package settings.
-
⚡
Insert programType
"html","Html.program","platform", or"Platform.program"in an empty editor to insert skeleton code.

- ⚡
Insert module - ⚡
Insert let/in - ⚡
Insert if/then/else
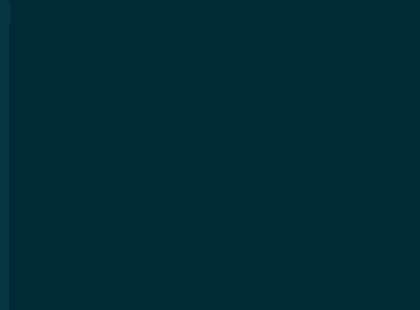
- ⚡
Insert case/of
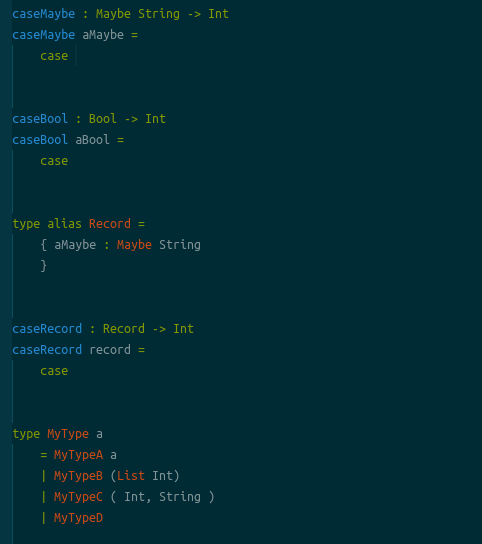
- ⚡
Insert default arguments

- ⚡
Replace type with default
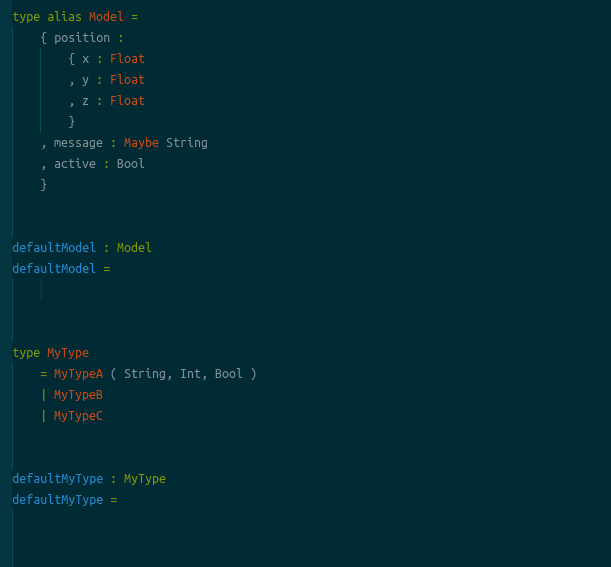
- ⚡
Define from type annotation
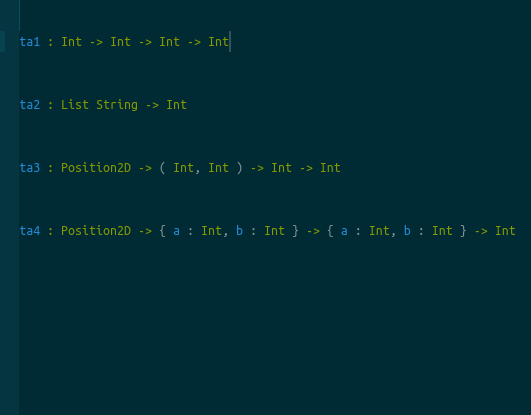
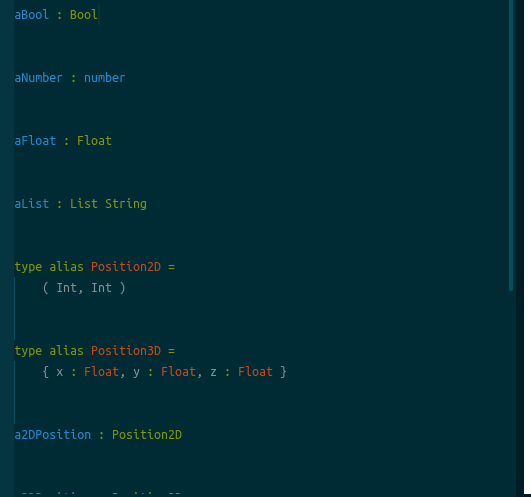
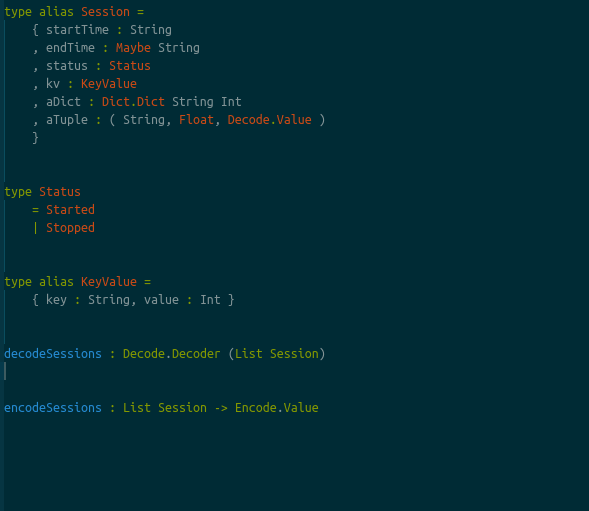
-
⚡
Auto importSee Global Autocomplete.
-
⚡
Replace with inferred typeSee Type-Aware Autocomplete for a screenshot.
Type-Aware Autocomplete *
- Check
Enable Type-Aware Autocompleteif you want to prioritize suggestions matching the expected type at cursor position.- The type can be inferred via the
Infer Typecommand, but it's recommended to checkInfer Expected Type At Cursor On The Flyin the package settings instead. - WARNING: This is highly experimental and may cause lag, especially if
Enable Global Autocompleteis also checked.
- The type can be inferred via the
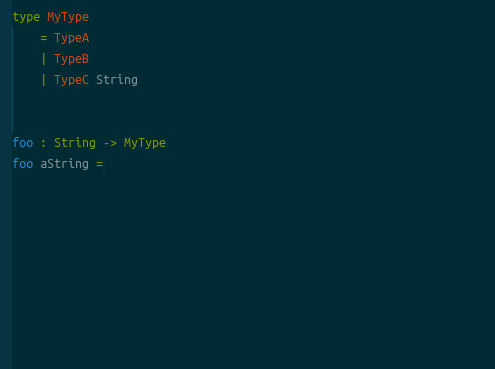
Performance Tuning
-
It's recommended to uncheck
Enable autocompleteof the language-elm package. No need to installelm-oracle. -
If you are experiencing lag while typing, you can set the value of
Max Number of Autocomplete Suggestionsto a small number such as50so that Atom will have less items to render. -
Enabling both Global Autocomplete and Type-Aware Autocomplete will usually result to lag because there will be lots of computations involved. This may be improved in the future.
Navigation
-
Elmjutsu: Go To Definition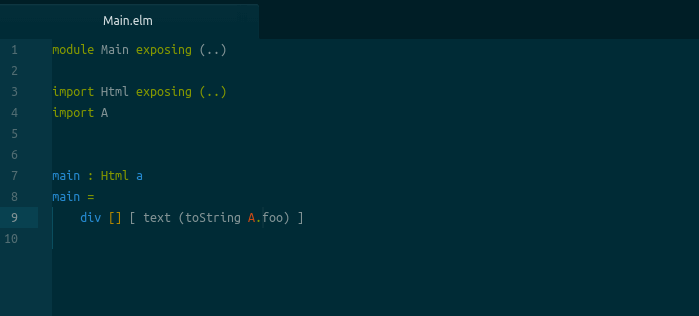
- If the atom-ide-ui or hyperclick package is installed, you can also check
Enable Hyperclickto jump to definition usingCtrl+ click /Cmd+ click (Mac).
- If the atom-ide-ui or hyperclick package is installed, you can also check
-
Elmjutsu: Go To Symbol
- You can type a
:(colon) in the text box to also filter by type.
- You can type a
-
Elmjutsu: Find Usages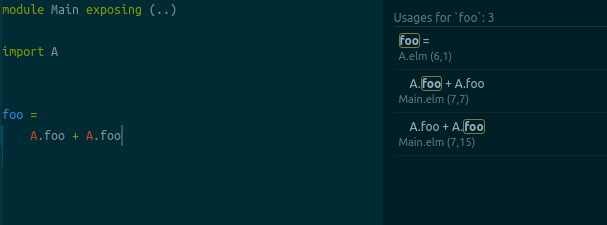
-
Elmjutsu: Go To Next UsageMoves the cursor to the position of the next usage.
-
Elmjutsu: Go To Previous UsageMoves the cursor to the position of the previous usage.
-
Elmjutsu: Go BackThe current cursor position is added to a navigation stack before jumping via:
Go To DefinitionGo To SymbolGo To Next UsageGo To Previous Usage- Clicking on a source path link (Sidekick and Datatip).
Invoke this command to jump back to the previous position.
-
Elmjutsu: Hide Usages PanelCloses the
Usagespanel (the panel is shown after invokingFind UsagesorRename Symbol).
Datatips
Provides support for Datatips. The atom-ide-ui package should be installed for this to work.
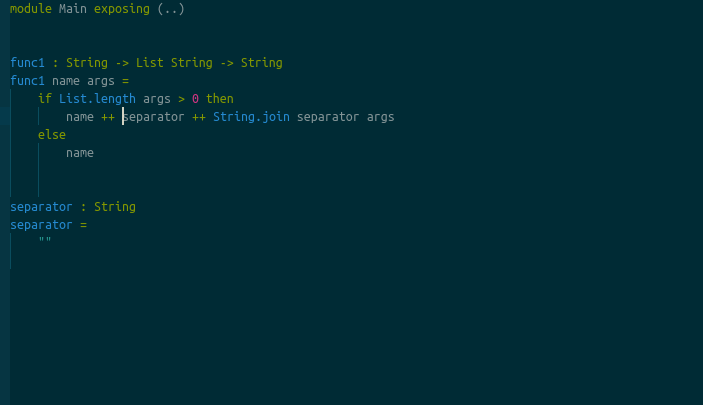
Signature Help
Provides support for Signature Help. The atom-ide-ui package should be installed for this to work.

Show Types in Tooltip *
This is disabled by default. To turn it on, check Show Types in Tooltip in the package settings. You can also change the placement of the tooltip (Types Tooltip Position).
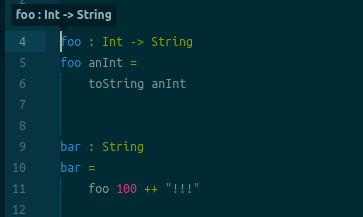
Elmjutsu: Toggle Sidekick
Shows the type hints and documentation for the symbol at cursor position. The size, position of the panel, and amount of information to show can be modified in the package settings.
- Example #1 (default):
Sidekick Position= "bottom",Sidekick Size= 0 (Automatically resizes to fit content.)
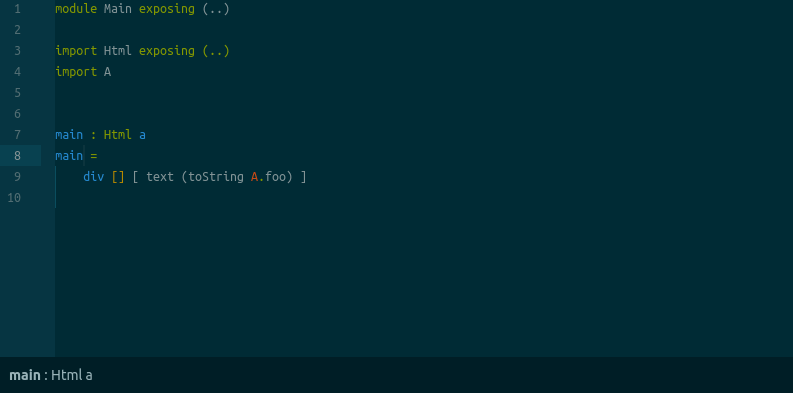
- Example #2:
Sidekick Position= "right",Sidekick Size= 300
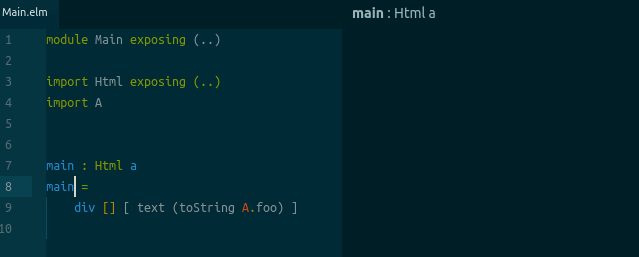
- Example #3:
Sidekick Position= "bottom",Show Types in Sidekickis checked,Show Doc Comments in SidekickandShow Source Paths in Sidekickare unchecked.
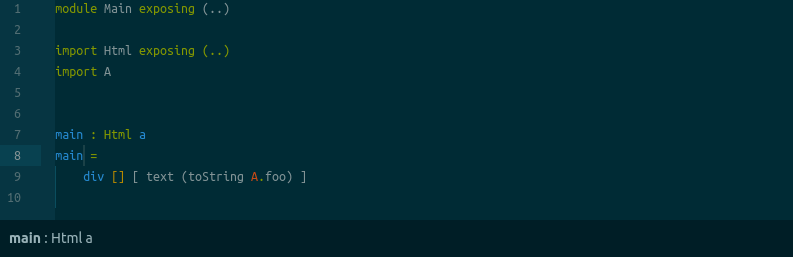
Elmjutsu: Infer Type
- Select some text or make sure that the cursor is between whitespaces or before a closing parenthesis before invoking this command. If nothing is selected and the cursor is not between whitespaces, the word under the cursor will be selected.
- Make sure that
Elm Make Pathis properly configured in the package settings. The default works for most cases. - To be able to see the inferred types, at least one of these should be true:
Show Types in Tooltipis checkedShow Datatipsis checked- The Sidekick panel is visible
- This uses similar tricks as those described in Type Bombs in Elm, which may sometimes fail or give incorrect results.
Infer Types on the Fly *
- You can also check the
Infer Expected Type At Cursor On The FlyandInfer Type Of Selection On The Flyoptions in the package settings. - WARNING:
Infer Type Of Selection On The Flycurrently has bad interactions with some packages that decorate the markers (e.g.Find And Replace) 😢 This will be fixed in the future.
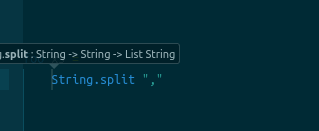
Elmjutsu: Add Import
Quickly adds an import without scrolling to the top of the file. Also sorts the imports, removes duplicates, and removes defaults automatically.
- ProTip: There's no "Sort Imports" command, but you can achieve the same result by invoking
Add Importand choosing an already imported symbol (like+, for example).
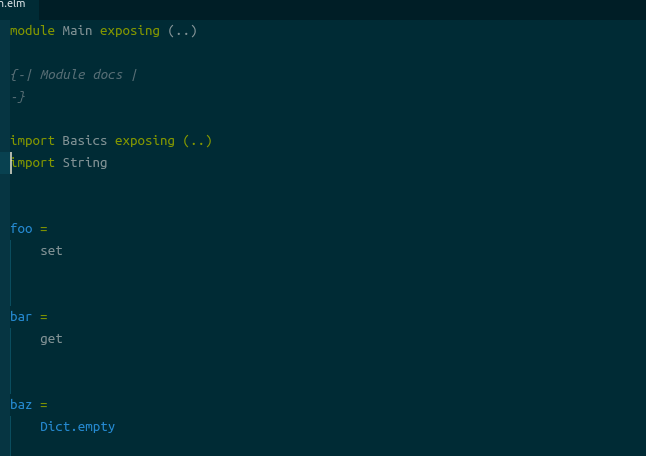
Elmjutsu: Add Import As
Adds an alias to the added import (see Add Import).
Package Management
-
Elmjutsu: Install PackageQuickly installs a package.
-
Elm 0.19 and above
- Runs
elm install <name>. - Does not support installing a specific version yet.
- Make sure that
Elm Pathis properly configured in the package settings. The default works for most cases.
- Runs
-
Elm 0.18
- Runs
elm-package install --yes <name> <version>(orelm-package install --yes <name>if the selected version is "Auto"). - Make sure that
Elm Package Pathis properly configured in the package settings. The default works for most cases.
- Runs
-
-
Elmjutsu: Uninstall PackageRemoves an installed package.
-
Elm 0.19 and above
- Not yet supported.
-
Elm 0.18
- This removes the dependency from
elm-package.json, then runselm-package install --yesto clean up.
- This removes the dependency from
-
Hot Reloading
-
Enable Hot Reloadingshould be checked in the Settings view to start a hot reloading server. -
You can then add something like the following to your HTML file to watch a specific JS file for changes:
<span src="http://localhost:3000/build?path=~/Desktop/project/Main.js"></span>Replace
~/Desktop/project/Main.jswith the output file path fromelm make(--outputflag). You can also use the Set Compile Output Path command to set the output file path for your project. -
This uses elm-hot to inject hot reloading code into the Elm app. The modified code is then sent to the browser via a web socket connection.
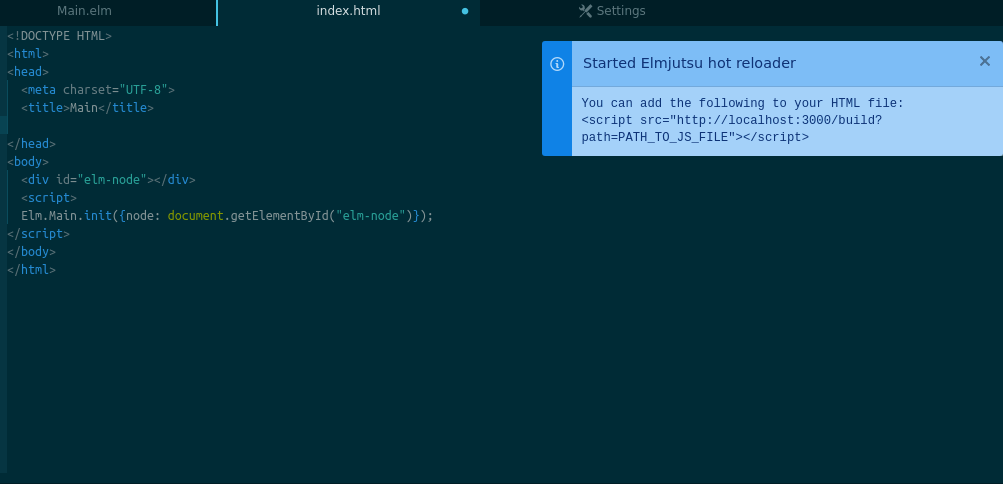
Refactoring
-
Elmjutsu: Rename SymbolRenames the symbol across the whole project. Take note that this is not an undoable operation.
- Press enter to rename or escape to cancel.
- Uncheck usages to exclude.
- Modified modules with open editors will not be saved automatically.
- Renaming a module will not rename the associated file.
- Currently, this also modifies the symbol name inside comments.
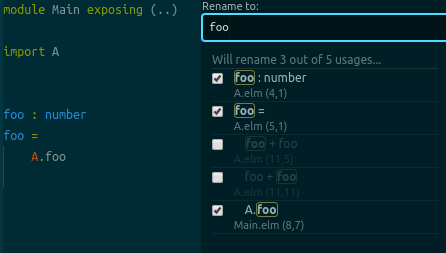
-
Elmjutsu: Surround With Let- Press escape when you're done naming your variable.
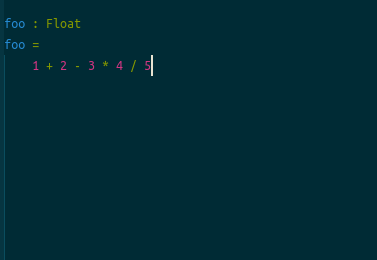
-
Elmjutsu: Lift To Let- Press escape when you're done naming your variable.
- There are still cases where this will not work properly. There will be a better implementation in the future.
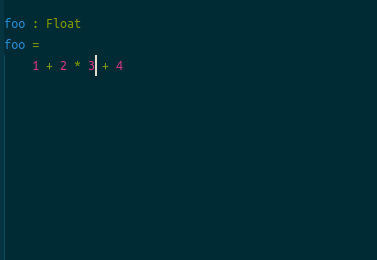
-
Elmjutsu: Lift To Top Level- Press escape when you're done naming your function.
- This does not compute the needed function arguments (yet?), so you also have to type those in with the function name.
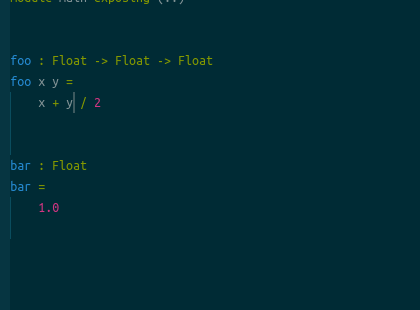
Keybindings
Here is an example:
'atom-text-editor:not([mini])[data-grammar^="source elm"]':
'f12': 'elmjutsu:go-to-definition'
'ctrl-r': 'elmjutsu:go-to-symbol'
'shift-f12': 'elmjutsu:find-usages'
'f8': 'elmjutsu:go-to-next-usage'
'shift-f8': 'elmjutsu:go-to-previous-usage'
'ctrl-f12': 'elmjutsu:go-back'
'alt-insert': 'elmjutsu:add-import'
'f2': 'elmjutsu:rename-symbol'
'alt-shift-l': 'elmjutsu:surround-with-let'
'alt-l': 'elmjutsu:lift-to-let'
'alt-t': 'elmjutsu:lift-to-top-level'
'alt-i': 'elmjutsu:infer-type'
'f6': 'diagnostics:show-actions-at-position'
'atom-workspace':
'f1': 'elmjutsu:toggle-sidekick'
'ctrl-shift-f12': 'elmjutsu:hide-usages-panel'
'ctrl': 'linter-ui-default:expand-tooltip' # For linter and linter-ui-default users
Add them to your keymap.cson or bind them from Settings > Keybindings.
Notes
- Be sure to check out the settings for this package to find out about the available options.
- It's highly recommended to read
CHANGELOG.mdbefore upgrading to a newer version to check for breaking changes. - The commands only work for top-level values for now.
- This package may fail to activate (when starting Atom) if you don't have
elm.jsonorelm-package.json(Elm 0.18) files in your Elm project directories. This issue will be handled properly in the future. - You may encounter weird behaviors if multiple files are using the same module name in your project.